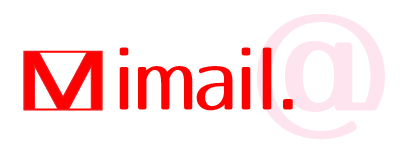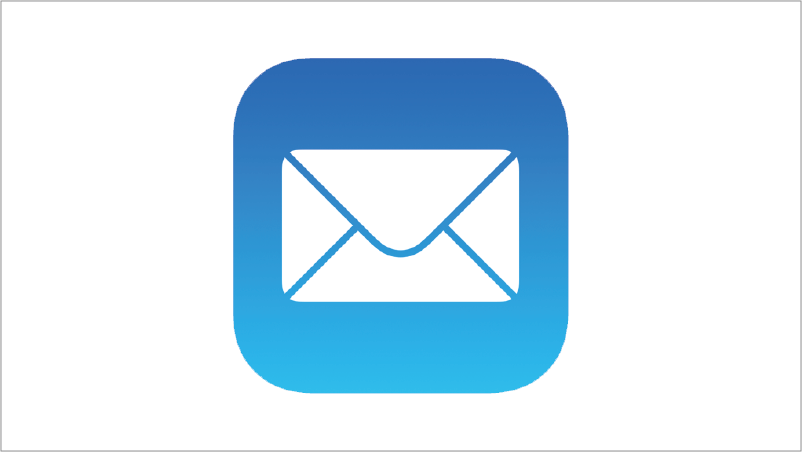アカウントの追加
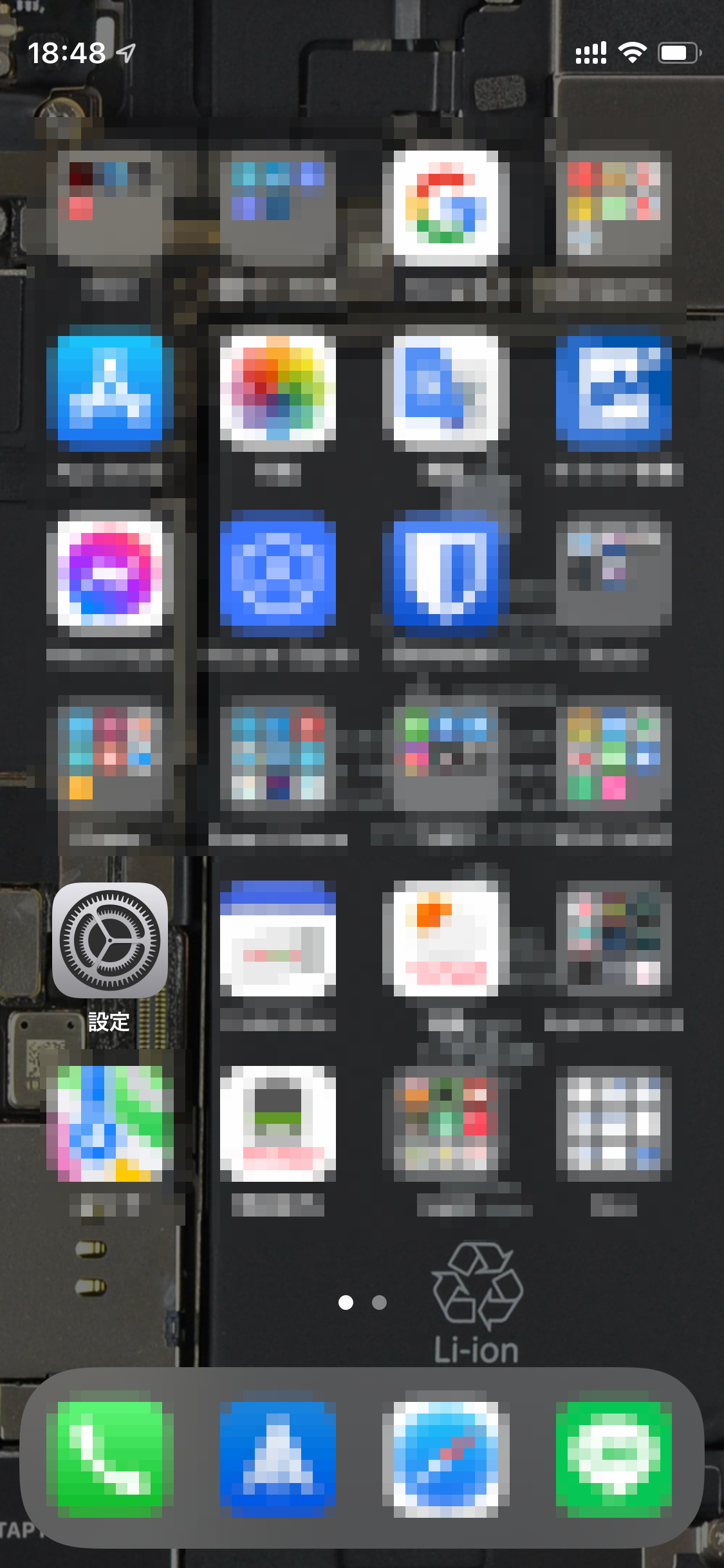
「設定」 を押します。
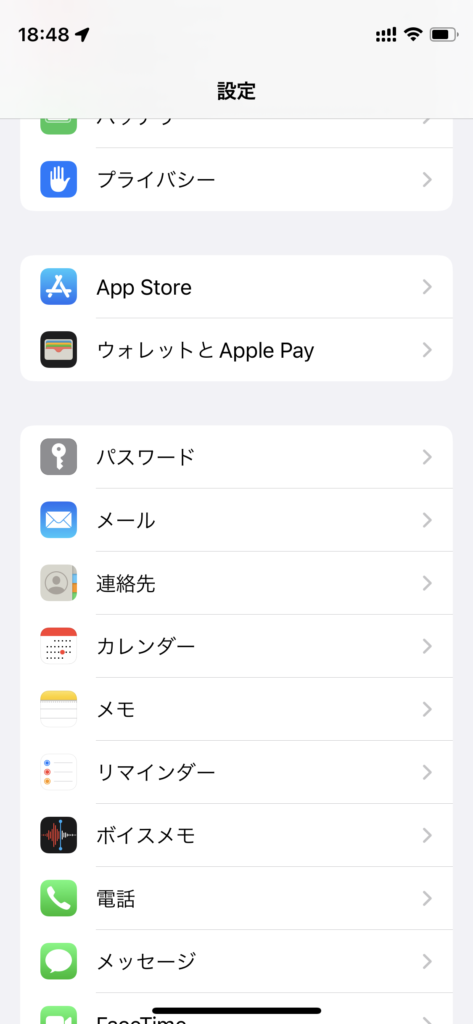
「メール」 を押します。
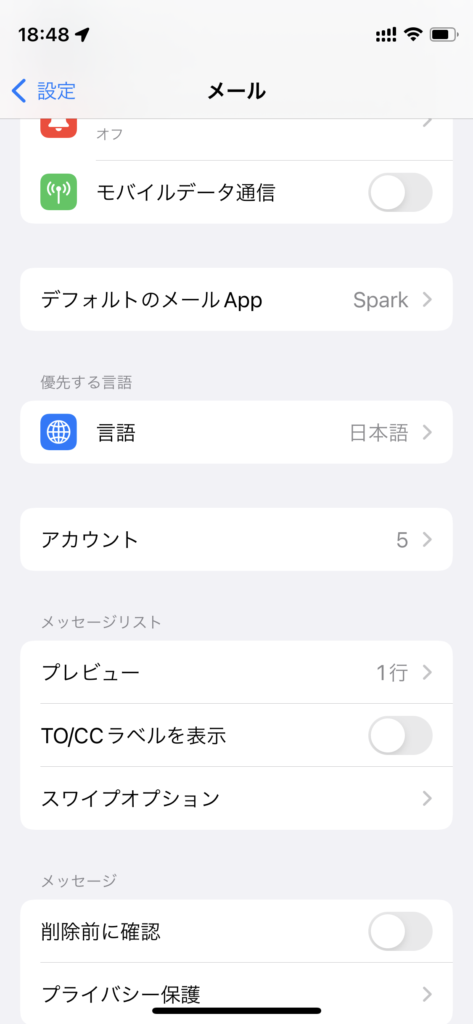
「アカウント」 を押します。
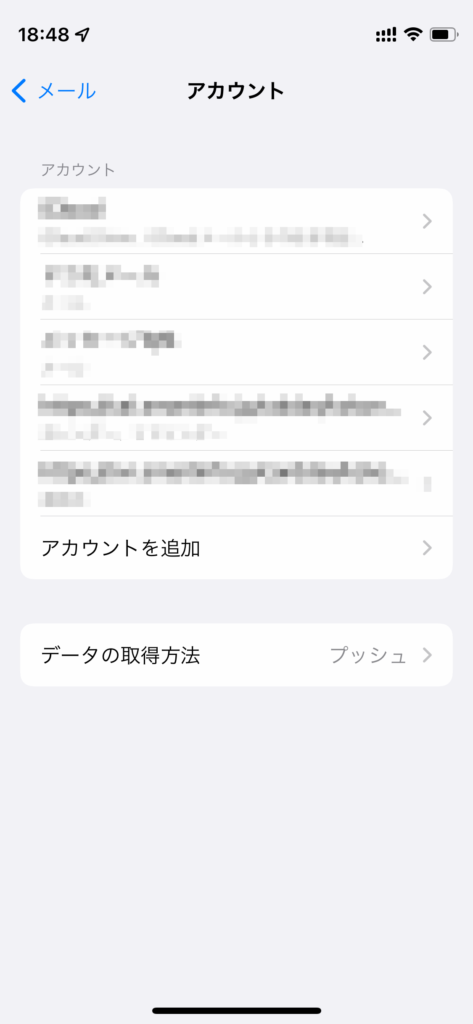
「アカウントを追加」を押します。
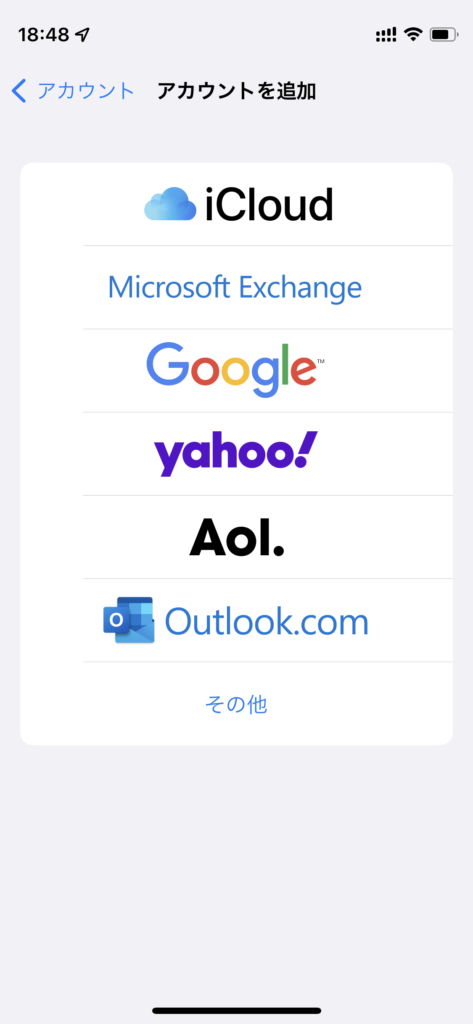
「その他」 を押します。
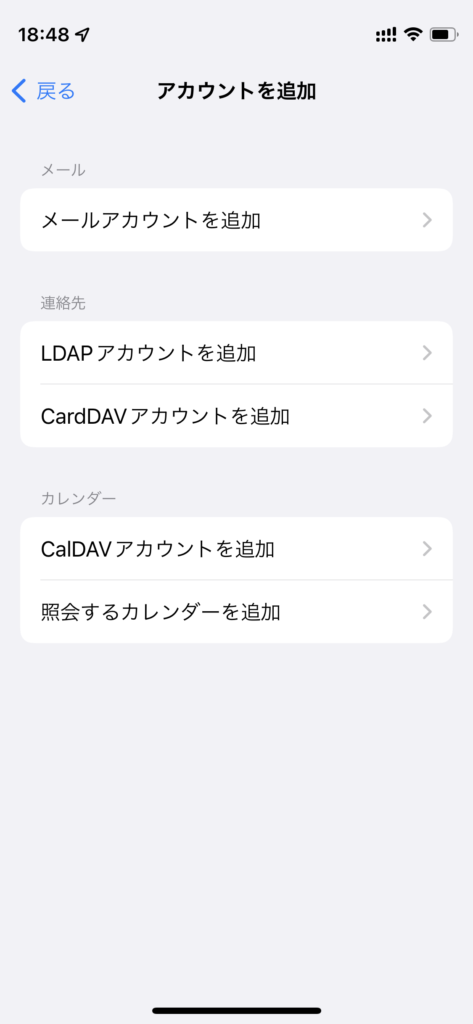
「メールアカウントを追加」 を押します。
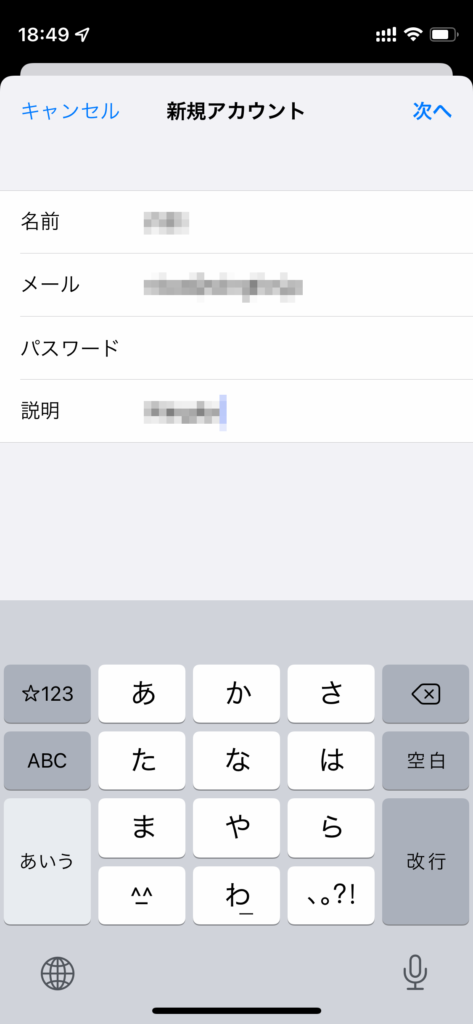
名前:送信相手に表示する名前(任意)
メール:メールアドレス
パスワード:パスワード
説明:iOSのメール一覧でわかりやすい名前
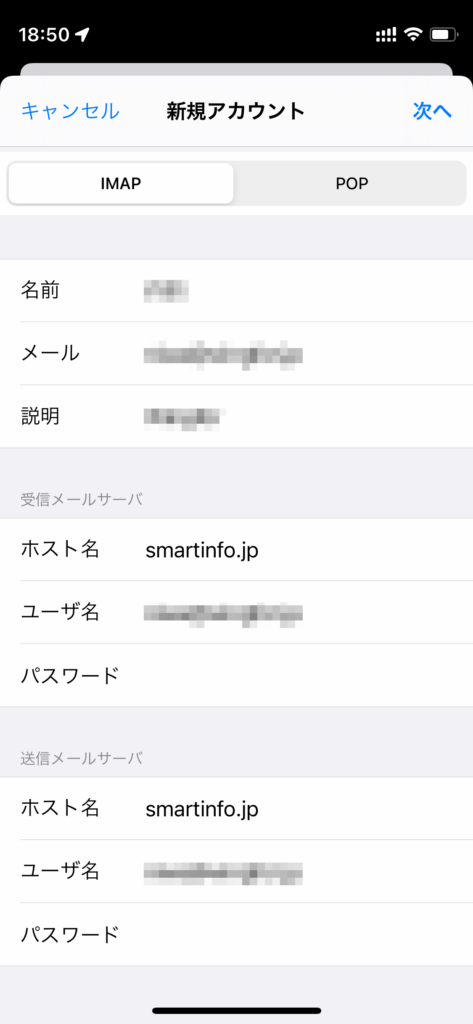
IMAP のタブが選択された状態で、
名前:(先ほど記入したものが反映)
メール:(先ほど記入したものが反映)
説明:(先ほど記入したものが反映)
ホスト名:smartinfo.jp
ユーザ名:メールアドレス
パスワード:(先ほど記入したものが反映)
ホスト名:smartinfo.jp
ユーザ名:メールアドレス
パスワード:パスワード
を記入して、次へ を押します。
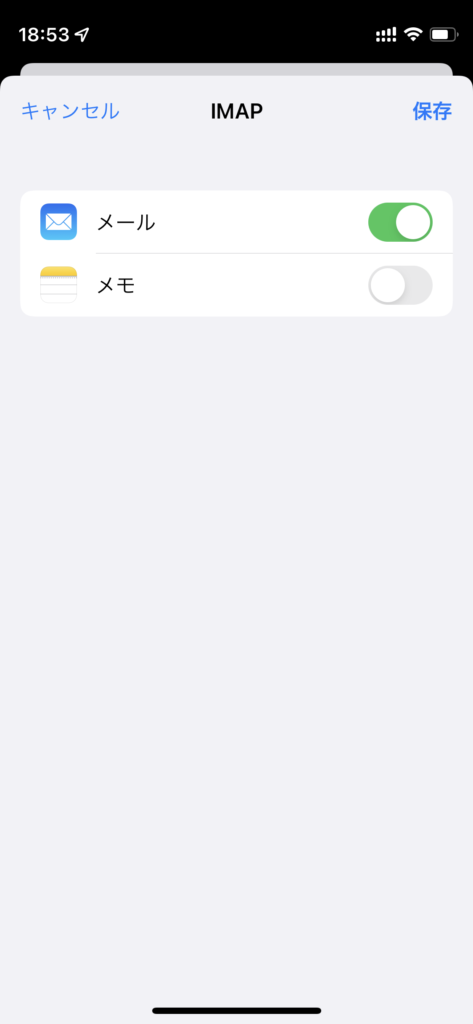
しばらく(2〜3分)待つとこの画面になります。
メール だけONにして、メモ はOFFにして、保存 を押します。
アーカイブフォルダの変更
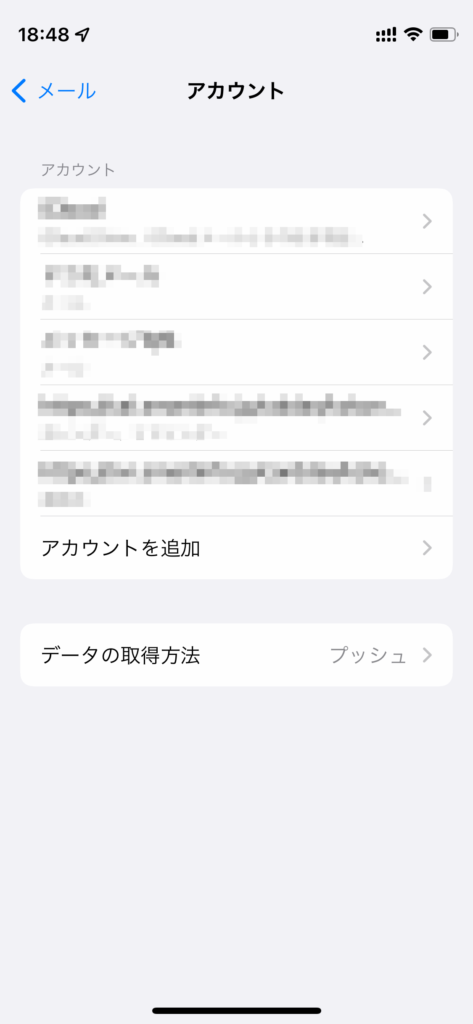
先ほど作成したアカウント を選択します。
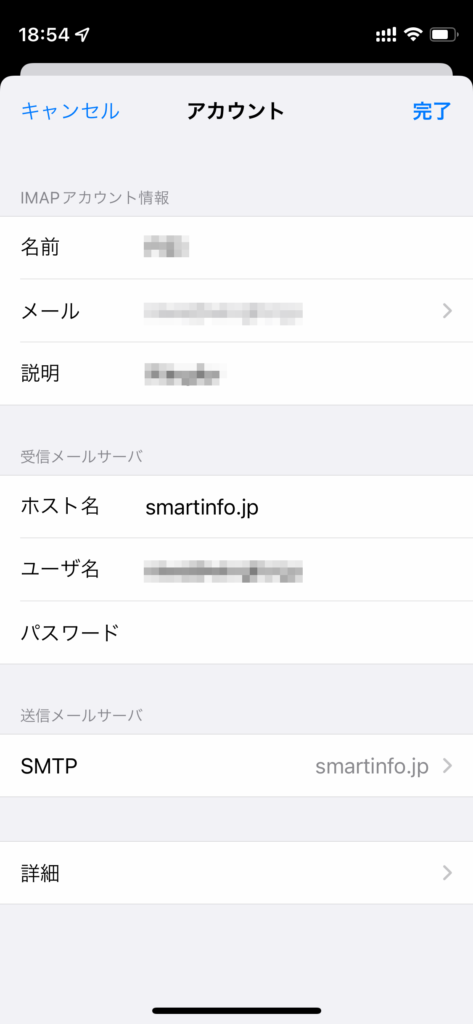
「詳細」 を押します。
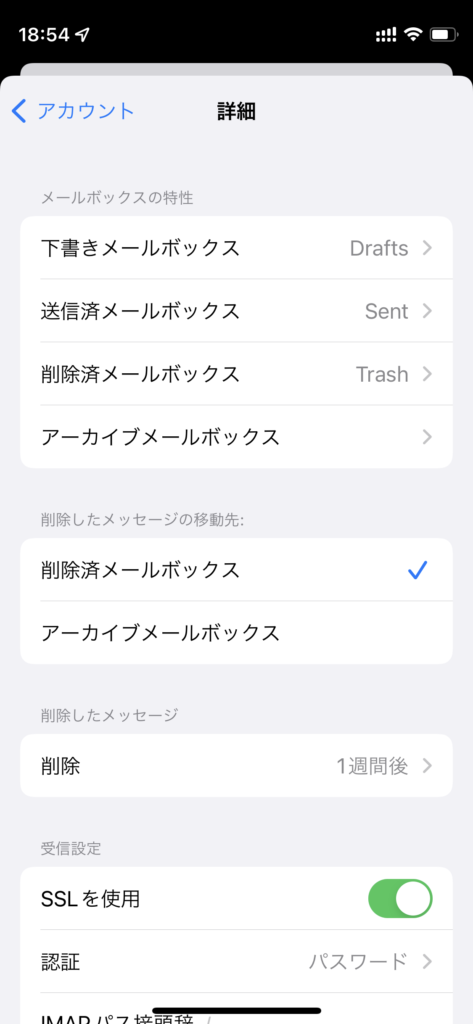
メールボックスの特性の中にある、アーカイブボックス を押します。
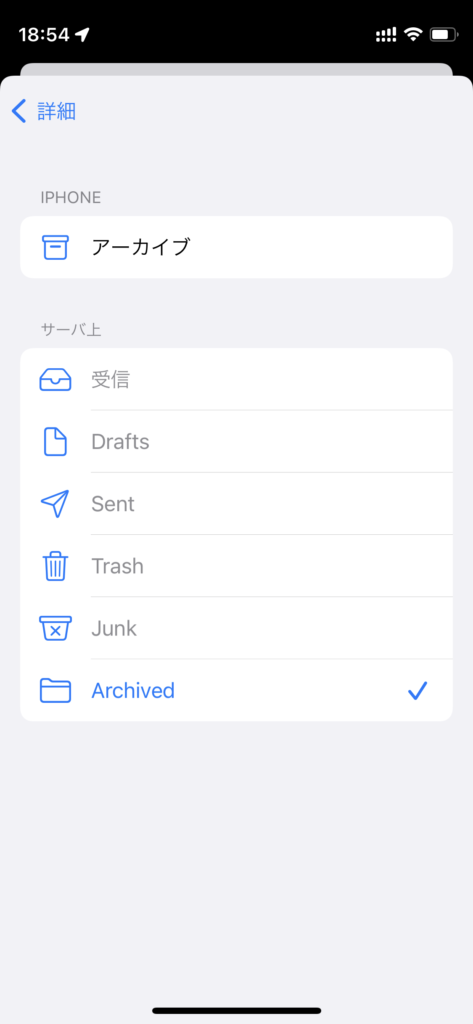
「Archived」 を押します。