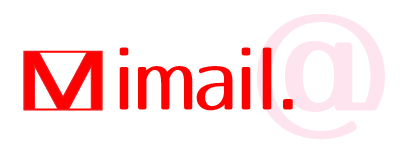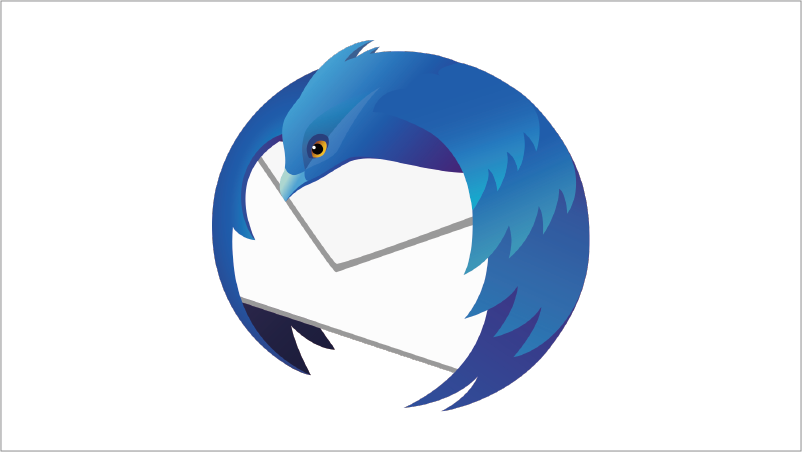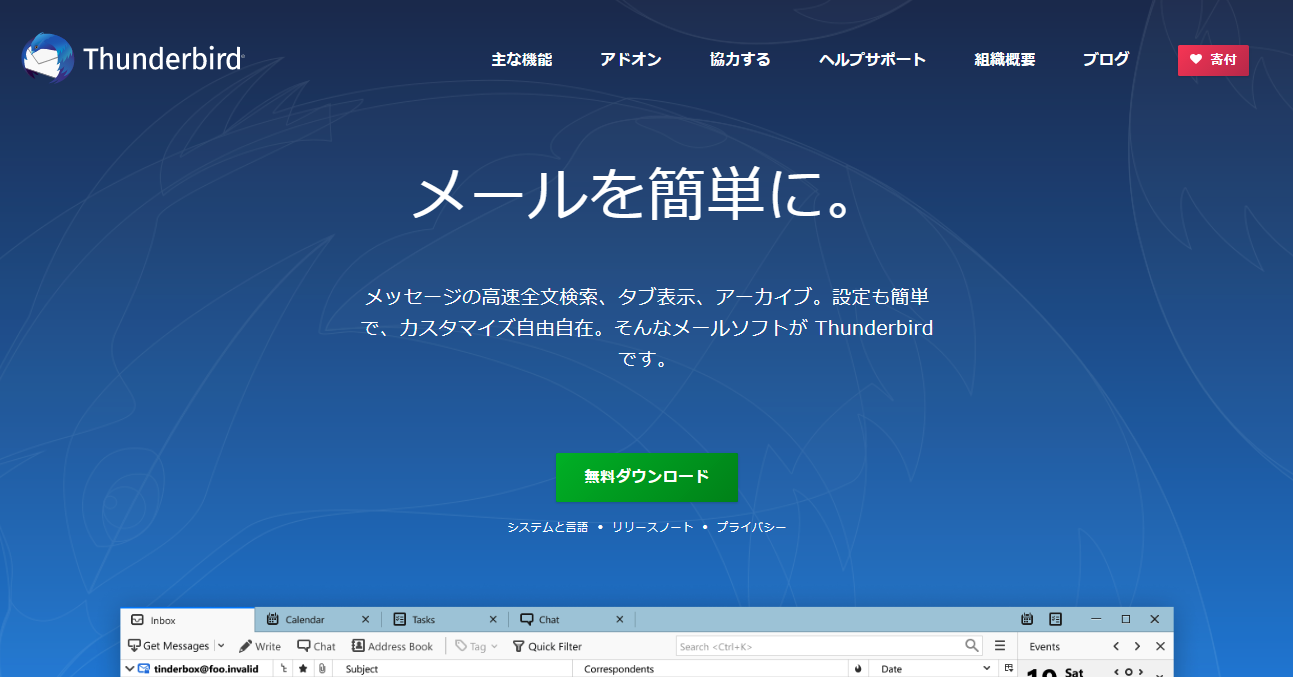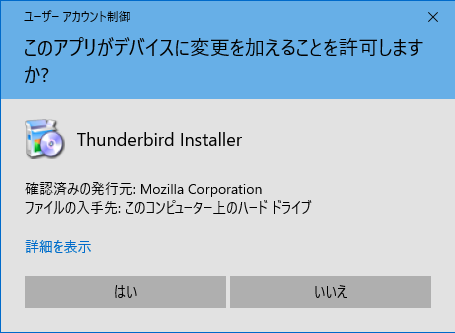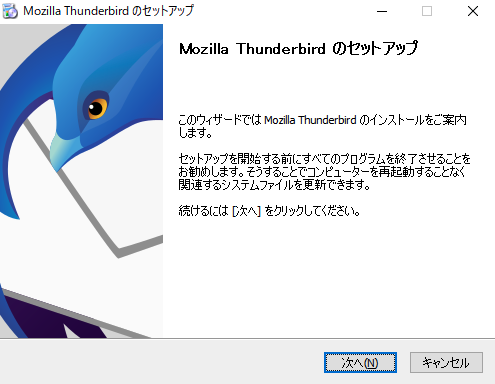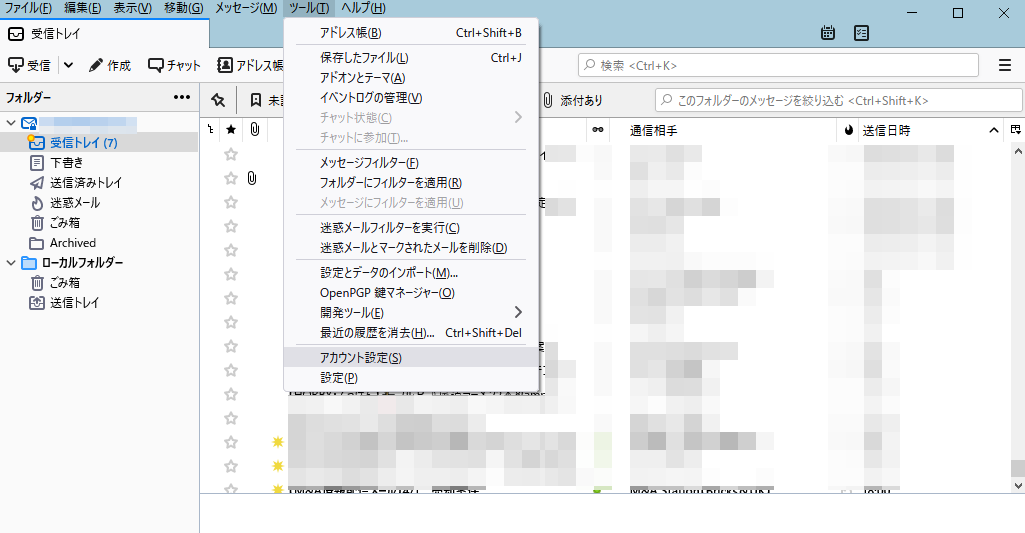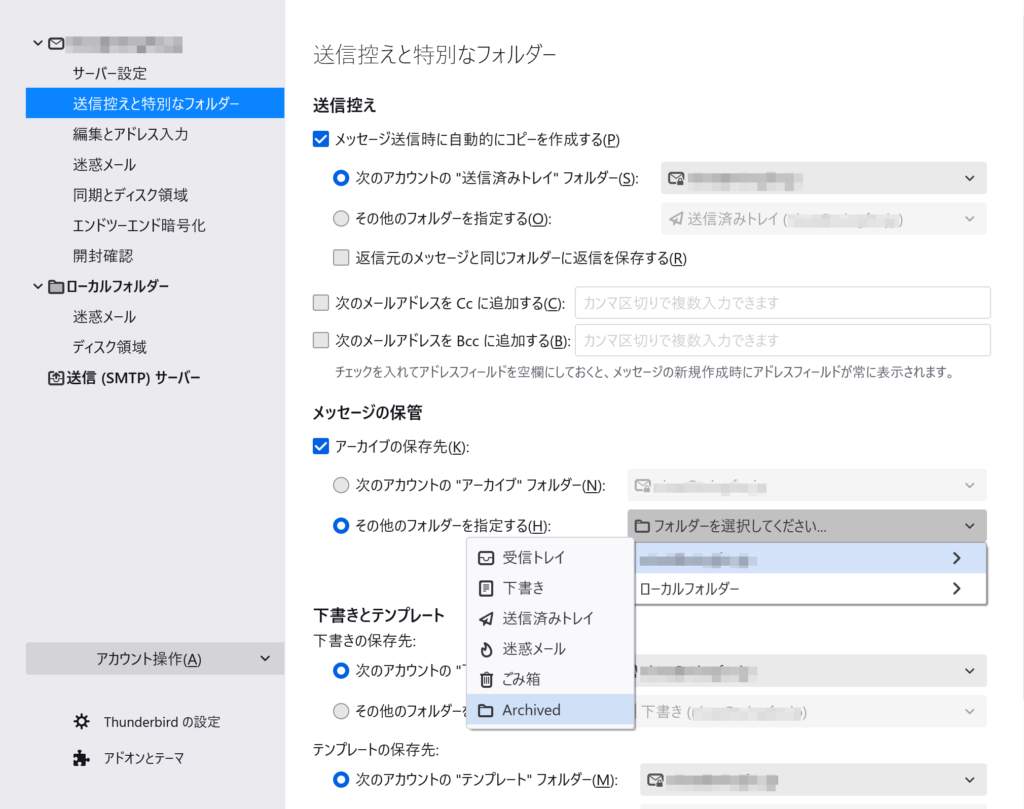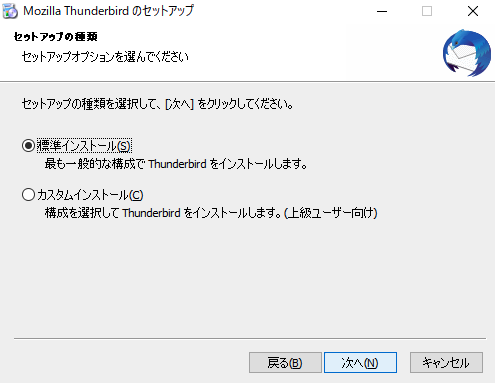
「標準インストール」を選択し、次へを押します。
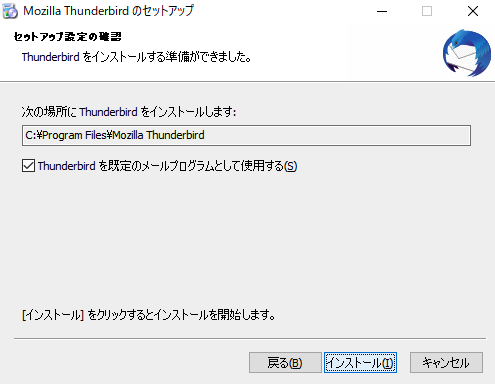
何も触らずに、「インストール」を押します。
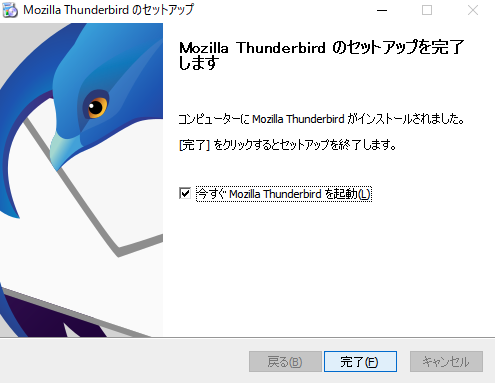
何も触らずに、「完了」を押します。
設定(新規インストールでアカウントが無い場合)
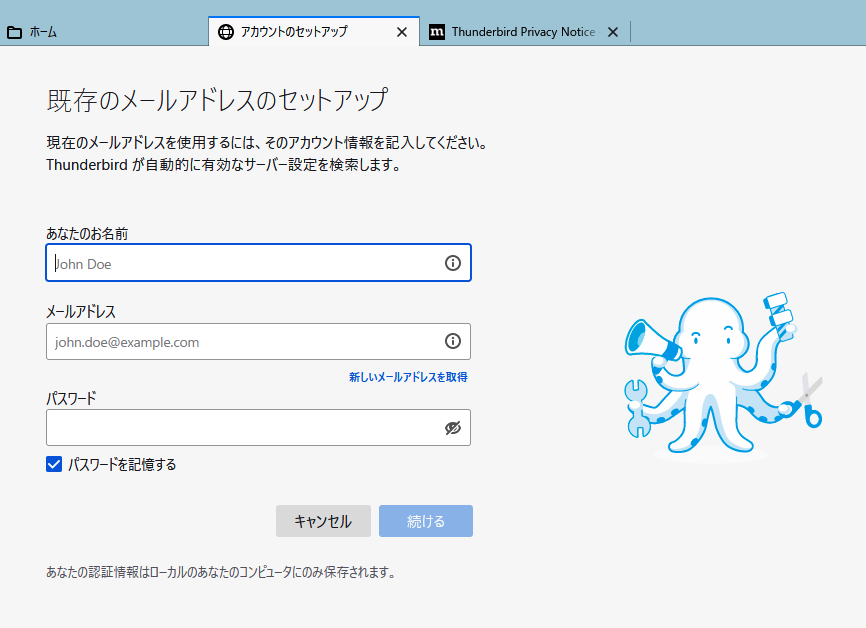
あなたのお名前:好きな名前を記入します。
メールアドレス:設定するメールアドレスを記入します。
パスワード:事前にお渡ししたパスワードを記入します。
パスワードを記憶する:チェックを入れます。
続けるを押します。
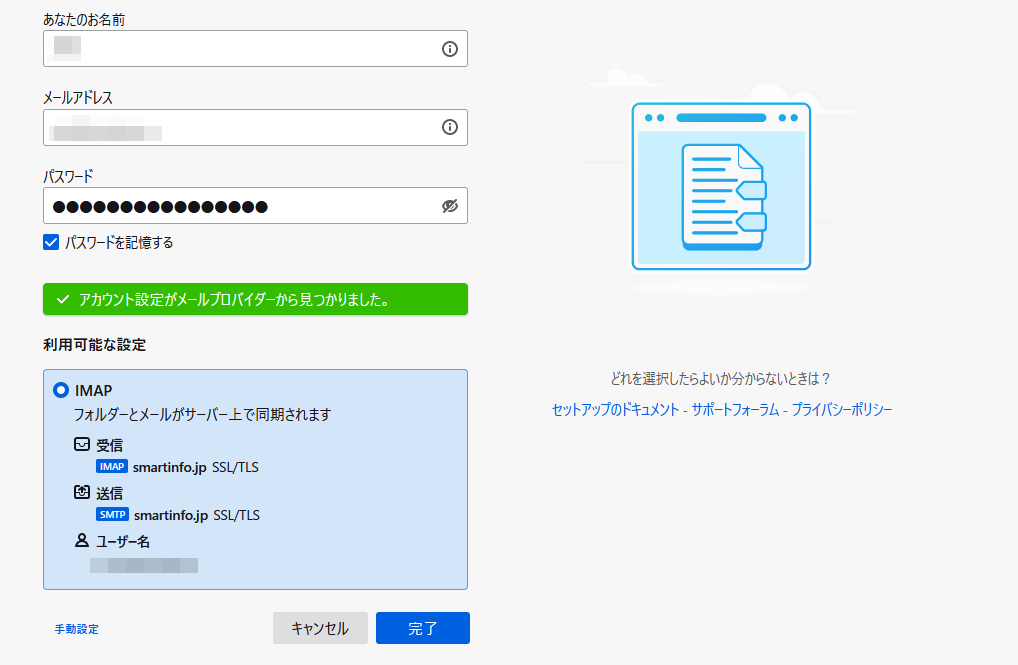
アカウント設定がメールプロバイダから見つかりました。と表示されますので、完了を押します。
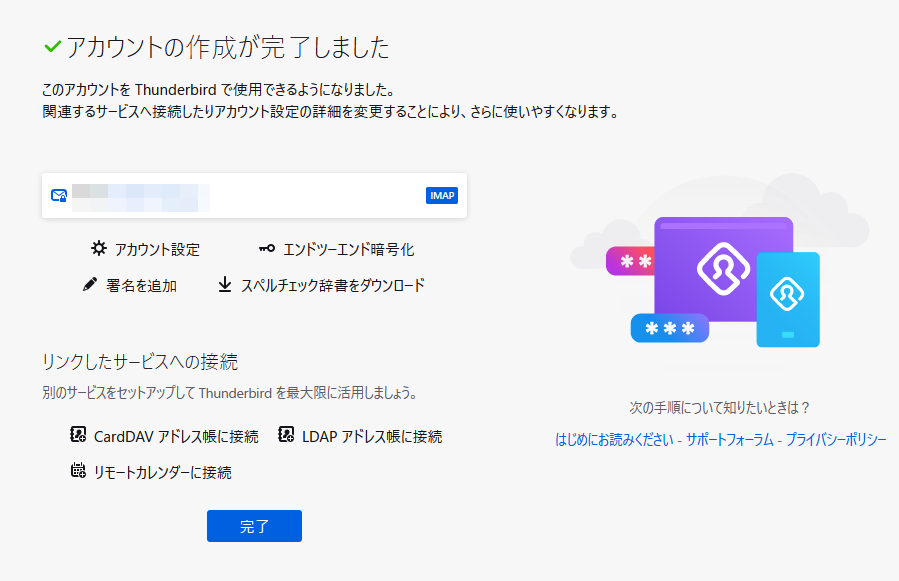
「完了」を押します。
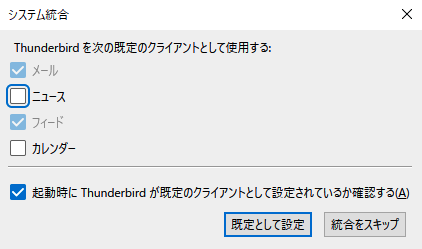
「規定として設定」を押します。
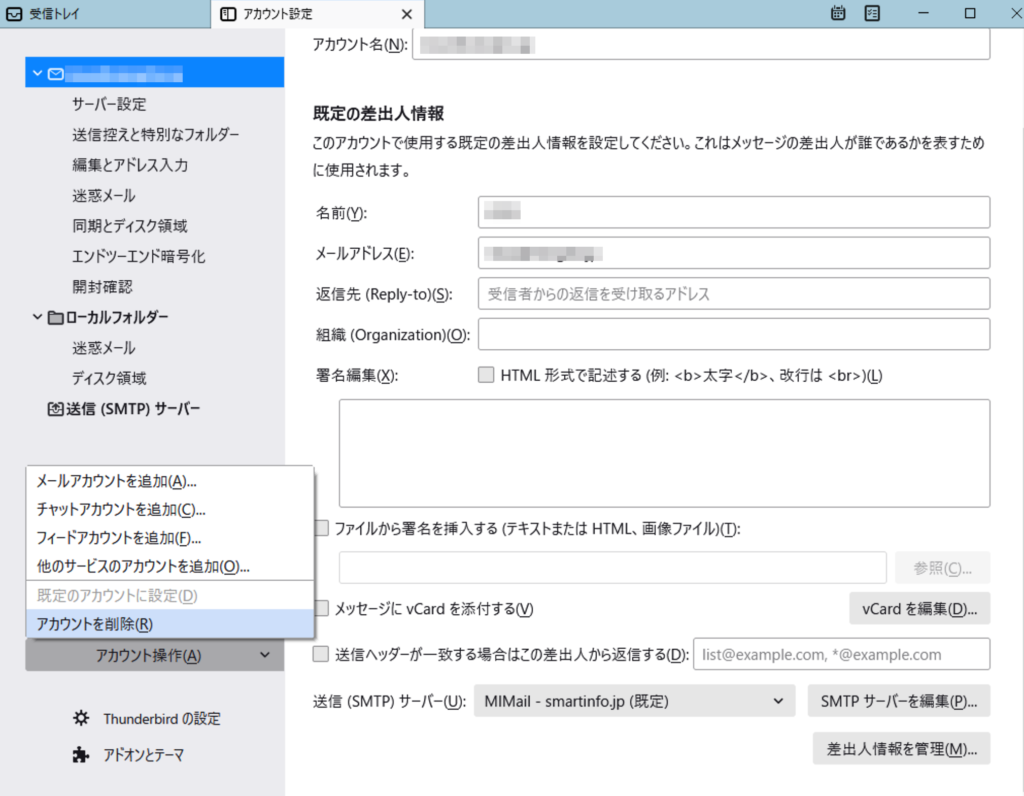
同じメールアドレスを設定するときは、まずアカウントを削除します。
アカウント設定 > 削除するメールアドレスを選択 > アカウントを削除 を押します。
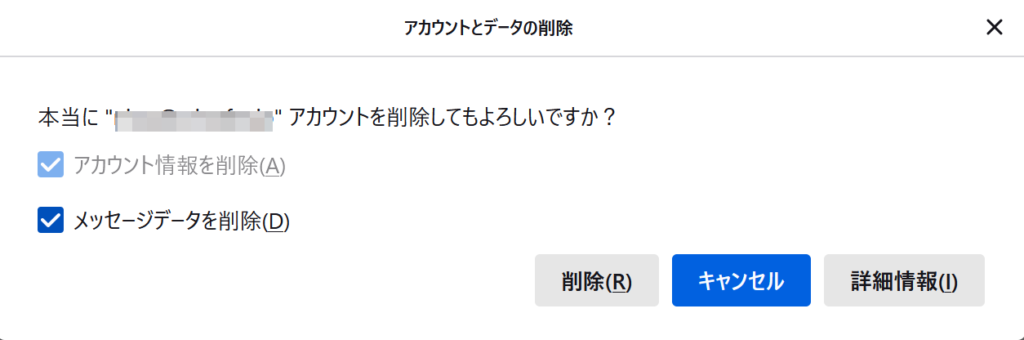
「アカウント情報を削除」、「メッセージデータを削除」の両方にチェックを入れて、「削除」を押します。
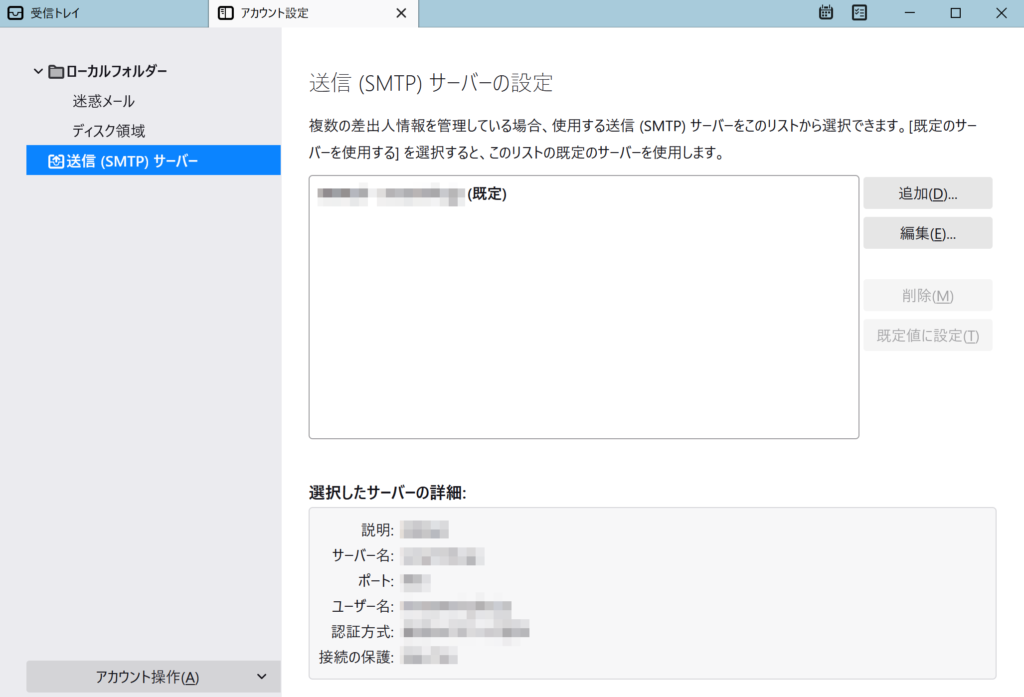
元々の送信(SMTP)サーバーの情報は残りますが、規定が1つしか無い為、削除できないので、あとで削除します。
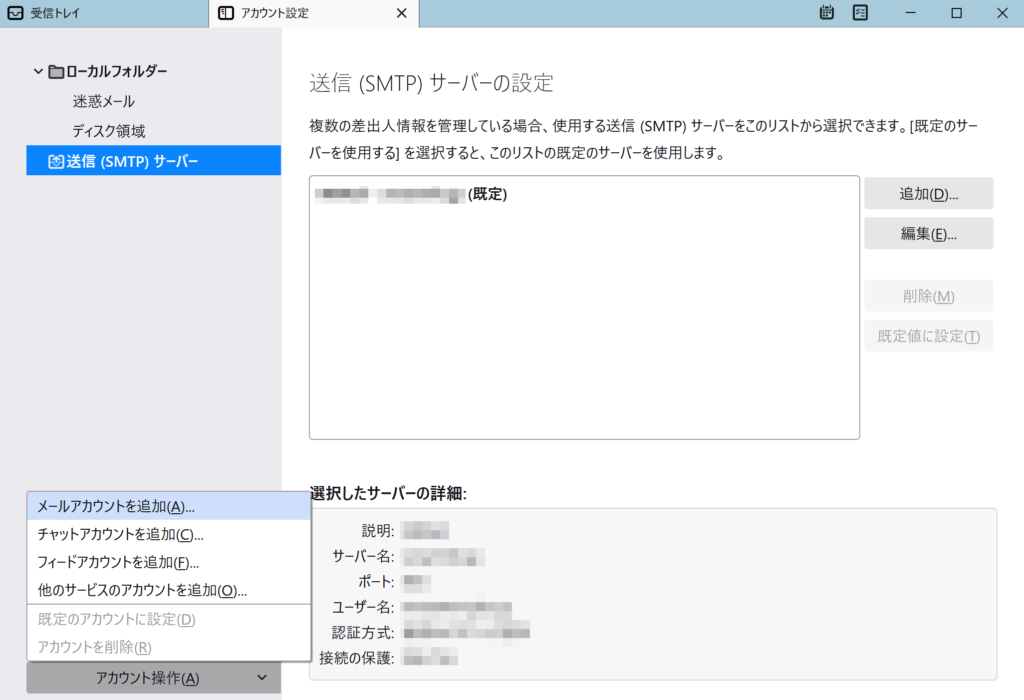
アカウント操作 > メールアカウントを追加を押します。
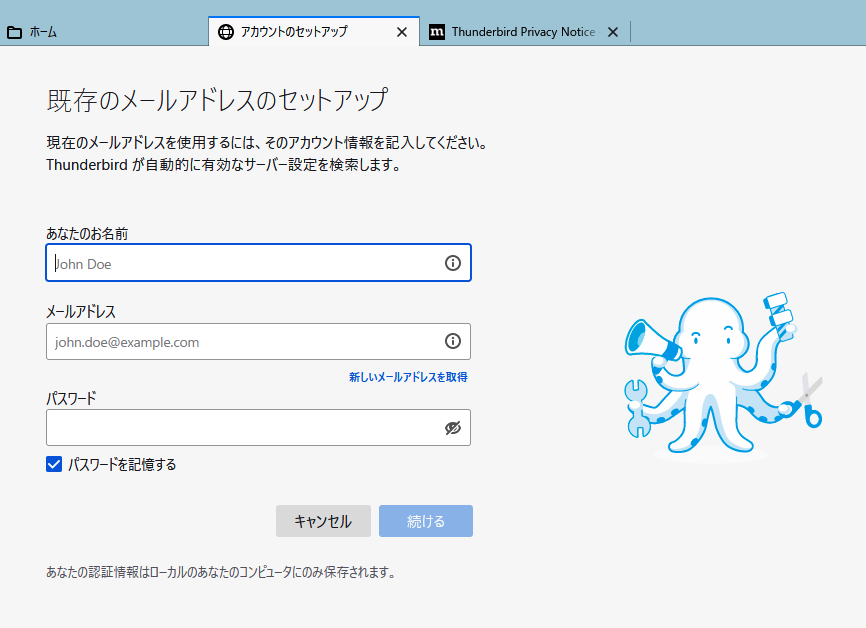
あなたのお名前:好きな名前を記入します。
メールアドレス:設定するメールアドレスを記入します。
パスワード:事前にお渡ししたパスワードを記入します。
パスワードを記憶する:チェックを入れます。
続けるを押します。
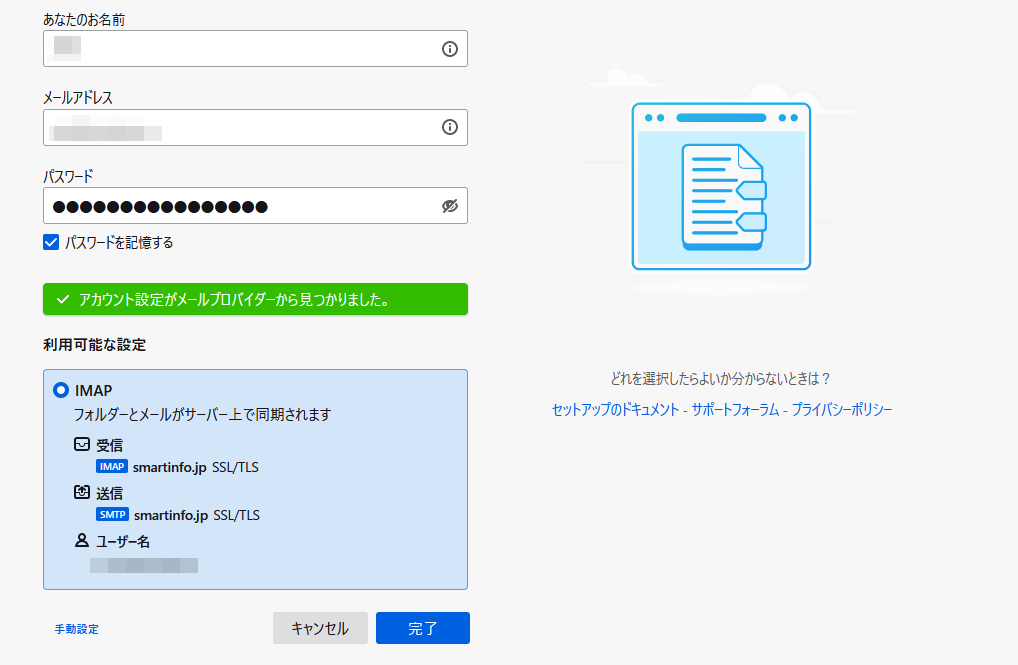
アカウント設定がメールプロバイダから見つかりました。と表示されますので、完了を押します。
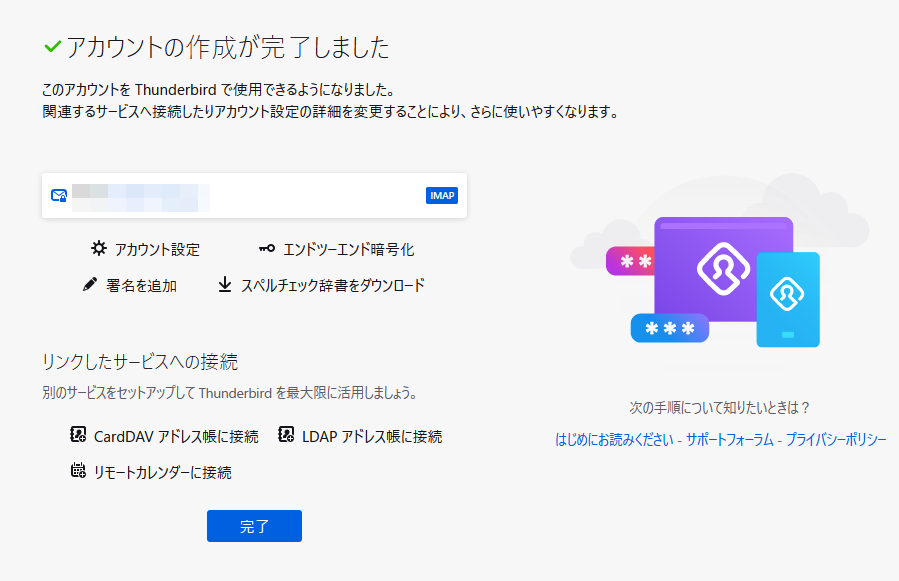
「完了」を押します。
旧送信サーバーの削除と新しい送信サーバーの設定
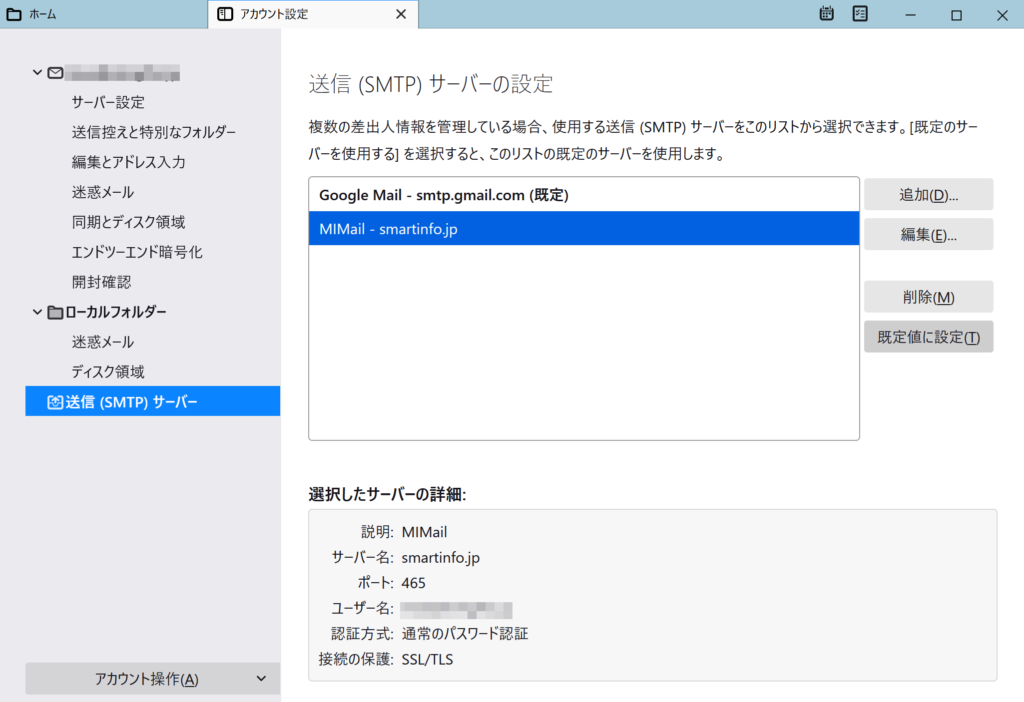
左側項目から、「送信(SMTP)サーバー」を選択します。
「Mimail – smartinfo.jp」 を選択し、「規定値に設定」 を押します。
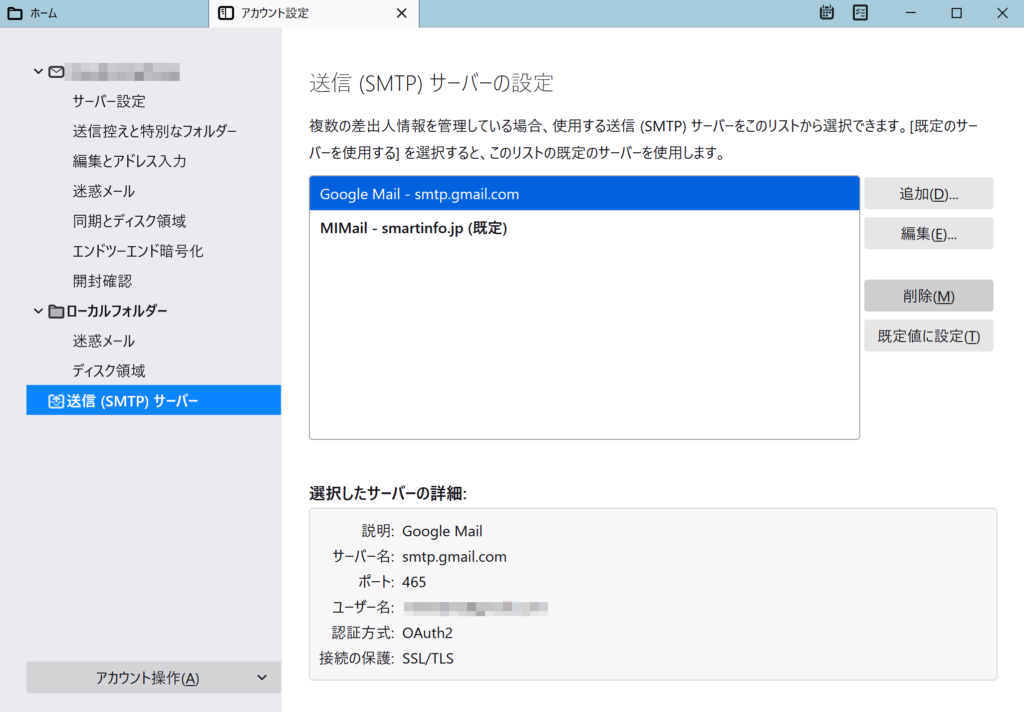
古いSMTPサーバー(例:smtp.gmail.com)を選択し、削除を押します。